Một trong những ưu điểm lớn nhất của Macbook (và hầu hết các sản phẩm của Apple) đó hoạt động ổn định, hiếm khi xảy ra lỗi và người dùng Macbook ít khi phải bỏ thời gian ra để cập nhật drive cũng như khắc phục các sự cố, lỗi. Tuy nhiên điều đó không có nghĩa là không có lỗi xảy ra. Dưới đây là các lỗi thường gặp của Macbook và cách khắc phục các lỗi.
Bài viết dưới đây Suachuamacbookhanoi.vn sẽ cuốn cẩm nang cung cấp cho bạn các lỗi thường gặp của Macbook cũng như các giải pháp để khắc phục các lỗi.
Các Lỗi Thường Gặp Của Macbook : Làm Gì Nếu Macbook Chạy Chậm?
Phải làm gì nếu bỗng dưng một ngày Macbook của bạn chạy chậm? Bước đầu tiên để khắc phục tình trạng này đó là truy cập Activity Monitor để xem có ứng dụng nào đang chiếm dụng nhiều bộ nhớ RAM hay không. Nếu có ứng dụng chiếm nhiều bộ nhớ RAM đẫn đến tình trạng không đủ bộ nhớ có thể gây ra lỗi Macbook chạy chậm.
Để truy cập Activity Monitor, trên cửa sổ Finder bạn truy cập Applications =>Utilities =>Activity Monitor.
Trên cửa sổ Activity Monitor bạn sẽ nhìn thấy 5 tab khác nhau bao gồm: CPU, Memory, Energy, Disk và tab Network.
Click vào tab Memory để mở cửa sổ hiển thị danh sách tất cả các process đang chạy trên Macbook cũng như biểu đồ thể hiện các process sử dụng bộ nhớ. Nếu biểu đồ hiển thị màu xanh tức là mọi thứ trên hệ thống đều ổn định.
Nhưng nếu biểu đồ hiển thị màu đỏ hoặc màu hổ phách (màu vàng ánh da cam) đồng nghĩa với việc Macbook OS X đang gặp vấn đề trong việc quản lý bộ nhớ và đó có thể là nguyên nhân gây ra lỗi Macbook chạy chậm.
Có thể là do một ứng dụng nào đó đang chiếm dụng quá nhiều bộ nhớ cũng như tài nguyên hệ thống và gây ra lỗi. Sắp xếp các ứng dụng theo danh sách các ứng dụng sử dụng nhiều bộ nhớ nhất đến ít bộ nhớ nhất để tìm ra thủ phạm. Bạn có thể bỏ qua các process chạy dưới quyền “root” và chỉ tập trung vào các ứng dụng đang chạy trên tài khoản người dùng của bạn.
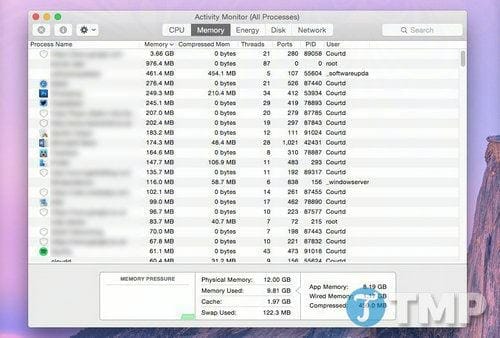
Sau khi tìm được ứng dụng nào là “thủ phạm” chiếm dụng nhiều tài nguyên hệ thống cũng như bộ nhớ, click vào ứng dụng đó rồi click chọn biểu tượng X trên thanh công cụ để đóng ứng dụng đó lại. Theo nhiều người dùng nhận thấy Google Docs chiếm nhiều dung lượng bộ nhớ hơn (chiếm khoảng 3GB dung lượng bộ nhớ) so với các process khác đang chạy trên Mac.
Đóng cửa sổ Google Docs lại sau đó mở lại sẽ khắc phục được sự cố và giảm dung lượng bộ nhớ mà Google Docs chiếm dụng.
Sau khi đã đóng ứng dụng chiếm dụng nhiều bộ nhớ cũng như tài nguyên hệ thống đồng thời kết hợp với một số phương pháp tăng tốc mac sau đó khởi động lại máy để làm mới hệ thống, cách tăng tốc mac cũng có thể giúp khắc phục được lỗi Macbook chạy chậm.
Các Lỗi Thường Gặp Của Macbook: Khắc Phục Các Sự Cố Kết Nối Wifi trên macbook
Một số người dùng Macbook phản ánh lại rằng trong quá trình sử dụng Macbook họ gặp phải sự cố kết nối Wifi bị gián đoạn, Wifi bị ngắt kết nối ngẫu nhiên. Nếu Macbook bị mất kết nối Wifi, bạn có thể thực hiện theo cách dưới đây để đảm bảo sự cố không xảy ra trong tương lai nữa.
Macbook có thể được cấu hình để kết nối với mạng Wifi có băng tần 5GHz, có phạm vi ngắn hơn mạng băng tần 2.4Ghz nhưng ít bị nhiễu hơn vì các thiết bị gia dụng không sử dụng tần số này. Ngoài ra mạng băng tần 5GHz cũng hỗ trợ truyền dữ liệu nhanh hơn, vì vậy kết nối Wifi của bạn có thể được cải thiện về lâu về dài.
Để khắc phục các sự cố kết nối Wifi trên Mac, bước đầu tiên bạn cần làm là tách các mạng băng tần 2.4GHz và 5GHz bằng cách truy cập các thiết lập router. Các nhà sản xuất router khác nhau sẽ có những cách truy cập các thiết lập router khác nhau, vì vậy nếu không chắc chắn bạn có thể tham khảo hướng dẫn truy cập các thiết lập trên thiết bị router của mình trên mạng, hoặc tham khảo hướng dẫn đi kèm router khi bạn mua.
Nếu là khách hàng của Virgin Media, sử dụng Super Hub của Virgin, bạn có thể bỏ qua bước tiếp theo.
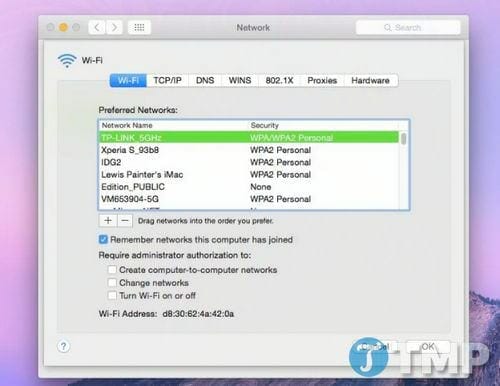
Sau khi đã tách các mạng, bước tiếp theo bạn cần làm là cho phép Macbook tham gia mạng băng tần 5Ghz. Để làm được điều này bạn truy cập System Preferences =>Network =>Wifi =>Advanced. Tại menu Advanced Wifi Settings, chỉ cần xác định mạng băng tần 5Ghz và kéo lên đầu danh sách.
Bây giờ bạn có thể cho phép Macbook tham gia mạng băng tần 5Gh bất cứ khi nào có thể, đồng thời cung cấp cho bạn kết nối Wifi tin cậy hơn và nhanh hơn.
Các Lỗi Thường Gặp Của Macbook: Làm Gì Nếu Sạc Pin Macbook Không Vào?
Việc sử dụng pin Macbook đúng cách sẽ giúp bạn hạn chế rủi ro về pin trên laptop, tối ưu được thời lượng sử dụng máy. Nếu như sau một thời gian sử dụng bạn sạc pin Macbook mà không vào? Bạn phải làm gì để khắc phục tình trạng này khi sử dụng pin Macbook chưa đúng cách. Apple khuyến cáo người dùng trước khi thử áp dụng bất kỳ các giải pháp nào, nếu sử dụng Macbook có pin rời, trước hết người dùng có thể thử tháo pin ra và lắp lại pin và thử sạc lại pin xem đã vào hay chưa.
Nếu cách trên không khả dụng, cách tiếp theo là reset lại System Management Controller hay còn gọi là SMC. Để reset lại SMC, trước tiên bạn phải tắt nguồn Macbook. Sau khi Macbook đã tắt nguồn hoàn toàn, tiến hành kết nối bộ nguồn MagSafe và nhấn và giữ đồng thời phím Control, Shift, Options và nút Nguồn trong vòng 4 giây, rồi thả tay ra khỏi các phím.
Tiếp theo nhấn nút Nguồn để khởi động Macbook và thử sạc pin Macbook và kiểm tra xem pin đã vào hay chưa. Nếu pin vẫn không vào, rất có thể pin Macbook của bạn đã “quá hạn sử dụng” và bị chết. Trường hợp này bạn có thể mang Macbook ra các trung tâm bảo hành, sửa chữa của Apple để sửa.
Các Lỗi Thường Gặp Của Macbook: Làm Gì Nếu Macbook Bị Treo, Bị Đóng Băng?
Ngoài ra lỗi Macbook bị treo, bị đóng băng, không phản hồi cũng là lỗi người dùng Macbook thường gặp phải nhất. Thoát và khởi động lại ứng dụng là giải pháp tốt nhất để OS X xử lý sự cố Macbook bị treo. Có 2 cách để thoát ứng dụng:
Cách đầu tiên nhấn Control + click biểu tượng ứng dụng bị treo, đóng băng trên dock để gọi menu Options. Nhấn và giữ phím Option để thay đổi tùy chọn Quit trong menu thành Force Quit, sau đó click chọn Force Quit để buộc đóng ứng dụng.
Lưu ý rằng buộc đóng một ứng dụng đồng nghĩa với việc bạn sẽ mất tất cả các dữ liệu chưa lưu trên ứng dụng, giả sử như trên ứng dụng Microsoft Word hay Photoshop, … .
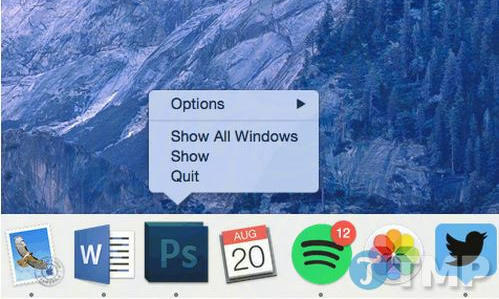
Nếu vì một lý do nào đó mà bạn không thể truy cập Dock, cách khác là bạn nhấn tổ hợp phím Command, Option và Escape để mở cửa sổ Force Quit Applications. Tại đây bạn chỉ cần chọn ứng dụng không phản hồi rồi click chọn Force Quit ở góc dưới cùng bên phải, trên cửa sổ popup hiển thị trên màn hình, click chọn Force Quit một lần nữa để xác nhận.
Trường hợp nếu Macbook bị đóng băng hoàn toàn, giải pháp cuối cùng cho bạn là khởi động lại Macbook theo cách thủ công. Nếu bất đắc dỹ lắm mới nên sử dụng giải pháp này vì nếu áp dụng giải pháp này có thể làm hỏng các file trên Macbook của bạn.
Nhấn đồng thời tổ hợp phím Command + Control +Eject để khởi động lại Macbook của bạn.
Các Lỗi Thường Gặp Của Macbook: Macbook không tắt được?
Nếu không tắt được Mac, đây là tất cả những gì bạn cần làm. Đầu tiên hãy thử kiên nhẫn chờ đợi khoảng một thời gian vì Macbook OS X cần phải sắp xếp tất cả các file đang mở và đóng tất cả các chương trình trước khi Macbook được tắt an toàn.
Vì vậy, bạn đã cố gắng tắt Macbook nhưng không có gì xảy ra. Điều đầu tiên bạn nên làm là dành thời gian, vì OS X phải sắp xếp tất cả các tệp mở và đóng tất cả các chương trình trước khi nó có thể được tắt an toàn. Đó có thể là một ứng dụng xử lý văn bản nào đó chưa đóng vì đang lưu tài liệu của bạn.
Ngoài ra bạn nên kiểm tra xem có ứng dụng nào đang mở nhưng bị treo, bị đóng băng hay không vì các ứng dụng bị treo này có thể là nguyên nhân ngăn không cho Macbook tắt máy. Kiểm tra và tìm xem có ứng dụng nào đang mở và bị treo, bị đóng băng trên Dock và thoát hoặc buộc thoát các ứng dụng đó rồi thử tắt Macbook một lần nữa xem lỗi còn hay không.
Cách cuối cùng là bạn có thể buộc tắt Mac, nhưng áp dụng cách này có thể gây ra lỗi, làm hỏng các file của bạn. Để tắt Macbook theo cách thủ công, chỉ cần nhấn và giữ nút Nguồn Macbook cho đến khi màn hình Macbook đen xì và hệ thống đã tắt hoàn toàn.
Các Lỗi Thường Gặp Của Macbook : Macbook Kẹt phím, Macbook dính phím
Kẹt phím có nghĩa là phím gõ khi ăn khi không, còn dính phím là phím gõ xong không tự nảy lên lại hoặc độ phản hồi không như bình thường, rất chậm, không ăn tay.
Với tình trạng này mình chia làm 2 dòng:
Với MacBook / Pro / Air năm 2015 trở về trước: thường là do bạn làm đổ nước ngọt hay có một thứ gì đó có tính kết dính bị lọt xuống bàn phím, cũng có thể là do bụi. Khi đó bạn có thể dùng đồ thổi bụi thổi nó đi là xong. Nếu bị dính nước ngọt, có thể dùng đầu tăm vít phần dính ra ngoài. Nếu cảm thấy khó làm thì hãy mang ra trung tâm bảo hành nhờ họ kiểm tra và làm vệ sinh, bạn đừng cố gắng kẻo gãy lẫy phím thì phiền lắm + tốn tiền.

Với MacBook Pro 2016 trở về sau: dòng 2016 có một số máy bị lỗi bàn phím khiến phím rất dính hoặc thậm chí gõ không ăn. Trường hợp này bạn cần mang ra trung tâm bảo hành, đừng tự làm ở nhà vì dễ làm gãy chấu phím. Mang ra họ sẽ thay phím cho bạn. Nếu thay phím mà vẫn không hết thì sẽ được đổi nguyên khung máy bao gồm touchbar, pin, loa, vỏ ngoài bên dưới (gọi là top case) của đời 2017. Khi đó máy bạn ruột 2016, vỏ 2017, quá ngon  Đời 2017 đã khắc phục vấn đề này, bàn phím gõ ngon hơn rất nhiều.
Đời 2017 đã khắc phục vấn đề này, bàn phím gõ ngon hơn rất nhiều.
Các Lỗi Thường Gặp Của Macbook : Quạt macbook kêu to, quay quá nhiều dù không chạy nặng
Đa phần tình trạng này bắt nguồn từ việc máy không được tản nhiệt tốt. Để máy lên giường, để máy lên mặt bàn có phủ khăn trải bàn hay đặt máy lên gối để sử dụng đều là các tác nhân làm máy không tản nhiệt tốt và quạt phải hoạt động nhiều hơn so với bình thường. Không chỉ riêng MacBook mà cả các laptop khác cũng vậy, anh em sử dụng thì nhớ để ý.
Cũng có những lúc các tiến trình chạy ngầm của macOS bị lỗi, nó tự nhiên chiếm hơn 90% năng lực của CPU mà không rõ lý do vì sao. Những lúc đó hãy sử dụng chiêu restart thần thánh là hết. Từ 2 năm qua mình chỉ mới gặp 1 lần như vậy mà thôi, cũng không quá căng thẳng.

Các Lỗi Thường Gặp Của Macbook : Máy macbook khởi động lên là đơ
NVRAM (nonvolatile random-access memory) là một con chip nhỏ trong MacBook chứa thông tin về phân vùng, độ phân giải màn hình, ổ đĩa dùng để khởi động (startup disk), múi giờ… Khả năng cao là bạn đang gặp vấn đề với NVRAM nếu máy vừa lên một cái là đơ, quay hoài ở vòng tròn chờ đợi. Cách reset NVRAM như sau:
- Shutdown máy hoàn toàn, có thể nhấn giữ nút nguồn để tắt
- Nhấn nút nguồn để máy chạy lên lại
- Ngay lúc đó, nhấn 4 phím Option + Command + P + R, giữ lâu
- Sau khoảng 20 giây thì bỏ tay ra, Mac sẽ khởi động lại
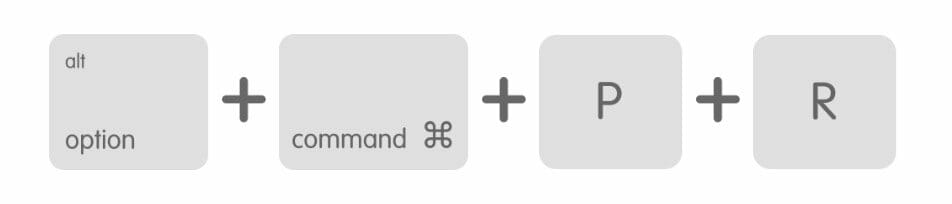
Macbook Không nhận sạc
Thường lỗi không nhận sạc sẽ có 2 nguyên nhân:
1. Với các máy dùng cổng sạc MagSafe hoặc MagSafe 2, để ý xem chân cắm sạc trên cáp và trên máy có bị dính dơ bẩn gì không. Sau một thời gian sử dụng các vụn sắt và rác mang tính kết dính hay bị kẹt vào lắm. Dùng đầu tăm gỡ tụi nó ra là được.

2. Với MacBook có cổng USB-C, kiểm tra xem sợi cáp của bạn có phải đồ xịn hay không, có hỗ trợ USB Power Delivery hay không (cáp USB-C thường không sạc nổi cho MacBook), nếu vẫn bị thì kiểm tra xem dây có sạc được cho máy tính hay điện thoại khác hay không, check luôn cả cục sạc của bạn.
Trong trường hợp mọi thứ bình thường mà Mac vẫn không sạc vào, bạn thử reset SMC. SMC là một subsystem của máy tính Macintosh dựa trên nền tảng của Intel. SMC có chức năng quản lý năng lượng và nhiệt độ hệ thống, quá trình sạc pin, xử lý hiển thị đồ hoạ, quá trình khởi động và tắt máy, chế độ sleep và hibernate, chỉ số đèn nền màn hình.
Reset SMC cho Macbook không tháo pin được
- Tắt máy hoàn toàn
- Cắm sạc vào máy và chắc chắn là có nguồn điện vào.
- Trên bàn phím (phía bên trái) nhấn tổ hợp phím Shift + Control + Option và nút Power cùng một lúc.
- Thả tất cả các phím cùng một lúc.
- Mở máy lên lại.
Đèn led trên cục sạc có thể thay đổi trạng thái hoặc tắt khi reset SMC.
Reset SMC cho Mac Pro, iMac, Mac mini
- Tắt máy hoàn toàn.
- Tháo dây nguồn của máy.
- Đợi 15 giây .
- Cắm dây nguồn vào lại.
- Đợi 5 giây sau và mở máy lên lại.
Reset SMC cho Macbook tháo pin được
- Tắt máy hoàn toàn.
- Tháo sạc.
- Tháo pin.
- Nhấn và giữ nút nguồn trong 5 giây.
- Thả nút nguồn ra.
- Cắm pin và sạc vào.
- Khởi động lại máy.
Các Lỗi Thường Gặp Của Macbook : Loa macbook chỉ nghe 1 bên, hoặc loa macbook bên to bên nhỏ
Trước hết kiểm tra phần mềm đã. Bạn vào > System Preferences > Sound. Ở phần Output, chọn Internal Speaker > nhìn vào thanh Balance xem con chạy có nằm chính giữa hay không. Nếu nó bị lệch về một bên thì âm thanh cũng sẽ bị lệch theo. Bạn chỉnh nó vào lại chính giữa là xong.
À, nhớ để ý rằng có thể bài nhạc hay thiết lập âm thanh của phần mềm bạn đang dùng cũng có thể bị lệch âm đấy nhé. Bài nhạc bị lệch là do nguồn nhạc không tốt hoặc ý đồ của người soạn nhạc là thế, còn game, app làm phim, app nghe nhạc thì bạn vào phần cài đặt của nó để chỉnh lại.
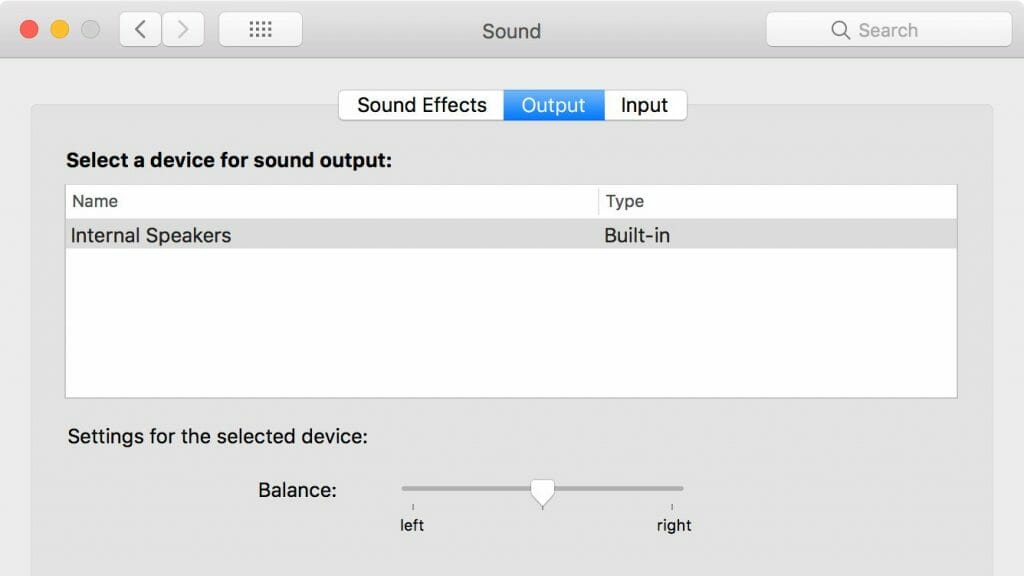
Nếu mọi thứ vẫn bình thường mà loa chỉ nghe một bên thì khả năng cao là một bên loa của bạn đã hỏng. Thường sẽ có triệu chứng là loa bên to bên nhỏ hoặc một bên rè, âm thanh rất đục. Loa MacBook không tự thay được, nó dính với khung máy nên thay khá đắt, bạn hãy mang ra trung tâm bảo hành Apple để xử lý tiếp nhé.
Các Lỗi Thường Gặp Của Macbook : Màn hình macbook cấn bàn phím
Vụ này hơi căng, mình vẫn chưa biết cách nào tự xử triệt để. Bản thân các máy Mac mình từng xài qua không bị, nếu có chỉ là do hôm đó mình đóng hơi mạnh tay một chút và bàn phím để lại một ít dấu vết trên màn hình, lau đi là hết. Những cũng có nhiều anh em bị lỗi cấn và hằn luôn lên màn hình không chùi được. Anh em nào đã gặp tình trạng này thì cho mình biết phải làm sao nhé.
Các Lỗi Thường Gặp Của Macbook : Máy Macbook lên trái táo rồi tự khởi động lại liên tục
Tình trạng này do lỗi gì đó ở hệ điều hành, khá là hiếm gặp nhưng không phải không có. Khi bị như vậy, bạn chỉ có thể cài lại hệ điều hành mà thôi chứ việc reset NVRAM hay SMC không tỏ ra hữu ích. Nếu bạn chưa backup dữ liệu, bạn có thể tìm cách nào đó (mình chưa biết) để chép ra ngoài, còn nếu đã backup thì ngon, có thể tiến hành việc cài lại máy (bao gồm format ổ đĩa). Bạn sẽ dùng tính năng tên là Internet Recovery.
Cách kích hoạt Internet Recovery rất đơn giản: tắt hẳn máy tính đi, sau đó nhấn Option + Command + R. Bạn sẽ thấy một quả địa cầu xoay xoay như hình bên dưới mình chụp. Khi đã vào bên trong, bạn sẽ thấy giao diện OS X Utilities, và có thể bạn sẽ được yêu cầu chọn mạng Wi-Fi muốn kết nối vào. Từ đây bạn có thể restore từ Time Machine hoặc cài mới lại hệ điều hành tùy ý muốn.
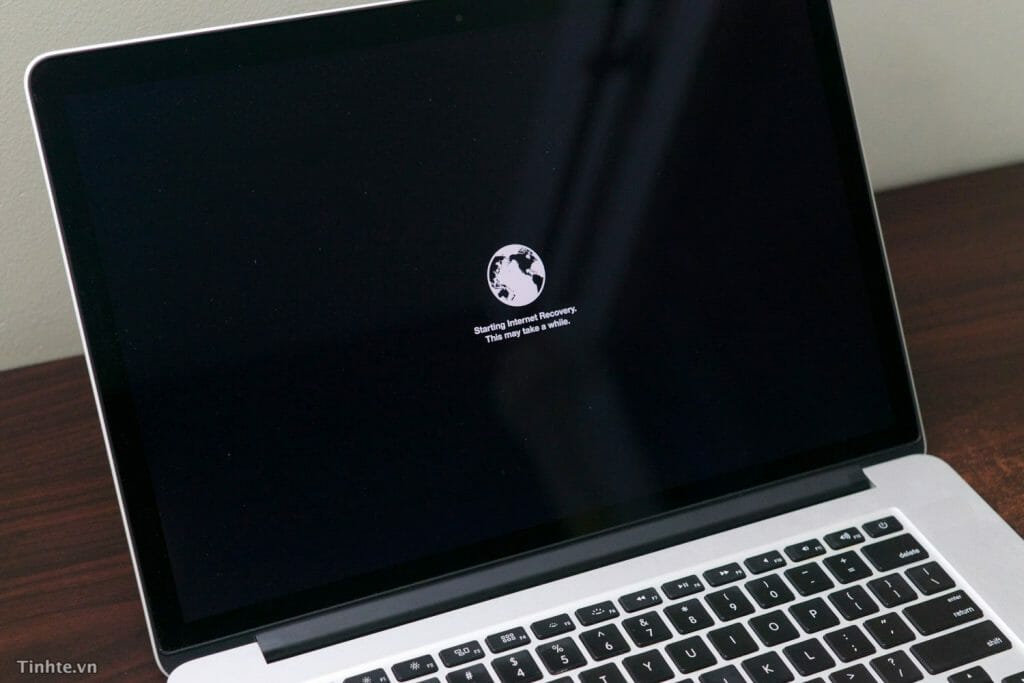
Riêng với lựa chọn cài lại macOS, Internet Recovery sẽ download bộ cài từ server Apple về nên sẽ mất ít lâu. Nếu mạng nhanh thì chỉ độ khoảng 10-20 phút là download xong, bắt đầu cài rồi nên nếu các bạn phải dùng tới Internet Recovery thì nên lựa nơi nào có mạng nhanh một chút sẽ tốt hơn.
Nếu thường xuyên phải đối mặt với lỗi, tốt nhất bạn mang Macbook của mình đến các trung tâm sửa chữa của Apple để được trợ giúp và sửa lỗi.
Không chỉ riêng trên Macbook mà trên các hệ điều hành Windows cũng hay gặp lỗi, đặc biệt là phiên bản mới nhất hiện nay là Windows 10, có nhiều lỗi Win 10 xảy ra mà người dùng không thể biết trước được, chỉ trong quá trình sử dụng, các lỗi Windows 10 phát sinh thì chúng ta mới có thể phát hiện và có cách khắc phục, xử lý kịp thời.
VÀ ĐIỀU QUAN TRỌNG HƠN CẢ LÀ TÌM MỘT TRUNG TÂM SỬA MACBOOK UY TÍN ĐỂ SỬA CHỮA MACBOOK CHO BẠN VỚI ĐỘ UY TÍN CAO VÀ GIÁ THÀNH HỢP LÝ NHẤT.
Hiểu được nỗi lo lắng của quý khách hàng – Suachuamacbookhanoi.vn – chúng tôi là đơn vị chuyên cung cấp dịch vụ sửa chữa Macbook uy tín, lấy liền tại Suachuamacbookhanoi.vn cho quý khách để tiết kiệm chi phí, thời gian và công sức nhất.

Dịch vụ sửa Macbook uy tín lấy ngay
Đến với Suachuamacbookhanoi.vn bạn sẽ hoàn toàn yên tâm
– Tay nghề kỹ thuật cao giàu kinh nghiệm, luôn làm việc tận tâm.
– Sản phẩm linh kiện chính hãng, chi phi cạnh tranh.
– Quá trình thấy thế màn hình ngay trước mắt khách hàng.
– Chế độ bảo hành dài hạn, đổi mới trong thời gian bảo hành.
DỊCH VỤ SỬA MACBOOK LẤY NGAY
Thay thế linh kiện macbook lấy ngay, giá thành hợp lý, bảo hành dài hạn, khách hàng được xem trực tiếp việc thay thế linh kiện.
– Thay Loa Macbook lấy ngay.
– Thay Bàn phím Macbook lấy ngay.
– Thay dây sạc Macbook lấy ngay.
– Nâng cấp, thay ram macbook lấy ngay.
– Nâng cấp, thay ổ cứng HDD, SSD Macbook lấy ngay.
– Thay pin Macbook lấy ngay.
– Thay Touchpad Macbook lấy ngay.
– Thay wifi Macbook lấy ngay.
– Thay màn hình Macbook lấy ngay.
– Thay bản lề Mabook lấy ngay
CHÚNG TÔI CAM KẾT
– Quá trình xử lý Macbook công khai, minh bạch: khách hàng sẽ được xem trực tiếp
– Cam kết giá cả hợp lý, báo đúng giá trước khi sửa chữa thay thế linh kiện.
– Cam kết đúng hẹn với khách hàng.
– Cam Kết đảm bảo tình trạng nguyên vẹn của Macbook.
– Linh kiện, phụ kiện Macbook thay thế hàng chính hãng, bảo hành dài hạn.
– Làm sai, làm hỏng 1 đền gấp đôi.
– Hoàn lại 100% chị phí khi máy sửa lỗi quay lại lần thứ 3.
– Cam kết thực hiện đúng phương châm: “Tận tâm – Uy tín – Chất lượng”
– Sửa macbook đúng bệnh, nhanh chóng,
– Sửa macbook siêu tốc lấy ngay trong khoảng 1h hoặc trong ngày.

Tận tâm – Uy tín – Chất lượng
THÔNG TIN LIÊN HỆ SỬA MACBOOK TẠI HÀ NỘI
BẤT CỨ KHI NÀO BẠN MUỐN LIÊN HỆ VỚI CHÚNG TÔI VỀ DỊCH VỤ SỬA CHỮA MACBOOK TẠI HÀ NỘI, HOẶC MUA THIẾT BỊ PHỤ KIỆN MACBOOK CHÍNH HÃNG … XIN VUI LÒNG LIÊN LẠC VỚI CÁC NHÂN VIÊN CỦA CHÚNG TÔI:
Cơ sở 1: Số 20, Ngõ 117 Thái Hà, Đống Đa, Hà Nội;
Phone/Zalo: 0974 626 259 – 0986.981.616
Cơ sở 2: 287 Hoàng Liên, Tp. Lào Cai; Hotline: 0912.019.189
Cơ sở 3: 716 Đường Điện Biên, Tp. Yên Bái; Hotline: 0961.152.831
Hotline 24/24: 0986.981.616

Đội ngũ kỹ thuật trình độ cao





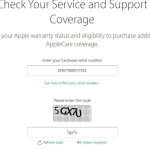
Leave a Reply